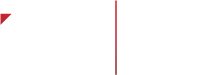Setup the PriMaS Secure Print Management System
The ITG Secure Print Management System (PriMaS) Phone Application is one of three components that comprise the solution developed to deliver secure print management control to an environment that utilizes Microsoft Windows print management of network printers. In conjunction with the server side ITG Secure Print Management Windows Service and a Web Service, the ITG PriMaS phone application is used to request the release of paused print jobs previously sent by the user and held at the Microsoft Windows Print Servers. A Windows Web Service installed and accessible from the mobile network via WiFi, 3G, 4G, simply acts as the communication agent between the phone application and the Windows Service. This entire solution was developed as an alternative to the Smart Card Reader device based system as a way to ensure that the confidential document print jobs are actually printed when the user makes the request to release his/her print jobs while physically present at the destination printer.

Installation and Requirements
The PriMaS phone application is only one of three components of the solution and all three components need to be installed for successful operation.
Windows Service
The Windows Service must be installed and configured on a Microsoft Windows IIS server located within the Domain, and must be placed in operation before the Phone Application can be used. (See the Windows Service section in the Windows Service and Web Service Installation Guide for more details).
Web Service
The Windows Web Service must be installed on a Microsoft Windows IIS server with the permission to access the above described Windows Service, and must be placed in operation and accessible by this Phone Application. (See the Web Service section in the Windows Service and Web Service Installation Guide for more details).
Wi-Fi for internet access (Optional)
This phone application requires internet access in order to reach the Web Service. If smart phone internet access via a 4G signal is not sufficiently strong, a local Wi-Fi hot spot can be installed to increase bandwidth to enable connectivity between the phone application and the Web Service, as described above. The Web Service should already exist and capable of communicating with the Windows Service. The Wi-Fi hot spot must be setup such that any device connecting to it can securely reach the Web Service running on a network server (See the Windows Service and Web Service Installation Guide for more details).
The steps below will assist in the download and installation of PriMaS to your phone depending on the supported operating system of the smart phone to be used.
Android and iPhone App
Phone device requirements:
• Android 5 or higher and Apple iPhone
• Enough Memory to be able to download and install the application (approx. 3 MB)
Installation method when the application is available to download from Google Play Android and Apple App Stores.
1. Download the application from Google Play or the App Store.
2. Run the application
Installation method prior to the application being available to download from Google Play or App Store.
1. Change the Security setting temporarily to allow download and installation from unknown sources. This parameter can be found by going into the phone settings and further into the Security settings and it’s identified as “Allow installation of applications from both trusted and unknown sources”. When found, check the box and exit. If this is not done here you may be asked later to set this parameter specifically during installation of the application.
2. Download the application from email attachment sent to you from ITG and select the option provide on screen to install it.
3. Run the application
Configuration
Once the ITG PriMaS phone application has been successfully installed, it must first be configured to ensure proper communication with the hosted Web Service which acts as the data transaction agent to the Windows Service.
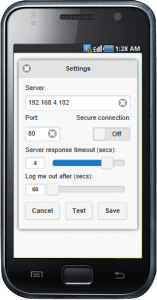
Once installed, ITG PriMaS requires configuration as it must be able to communicate with the server side ITG Secure Print Management Windows Service via a Web Service.
When the application first loads, it will automatically display the “Settings” screen.
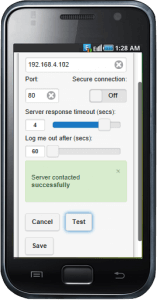
The data to be entered in this form is used to access the host on which the Web Service is running on. The Web Service must be reached by providing an IP Address or the Domain name in the Server field and value in the Port field. Check with the IT Administrator to get this information if you do not know it.
The Secure Connection option should only be set to ON if using an https:// address instead of an http:// address.
The Timeout parameter can be increased to overcome any delays affecting connectivity (usually 4 seconds should suffice).
The Log me out parameter should be set to the default value unless the user feels more time is needed before an automatic log out occurs due to user inactivity.
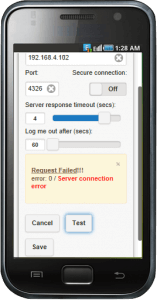
Once the data is entered, select the “Test” button to test the connection. If successful, you will see a message indicating the connection has tested successfully.
If not successful, you will see an error message that includes more detail on the error and possible cause. Typically, the errors will be due to wrong server IP/domain name or having to do with the port either being wrong or not being given the required permission on the firewall.
Once all the parameters are set correctly to provide connectivity with the hosted Web Service, select the SAVE button to save this configuration.
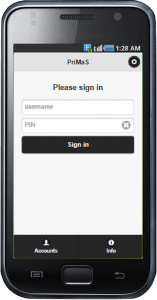
To go back and make changes to the configuration, select the gear wheel icon ![]() located at the top right of the “Sign-in” screen.
located at the top right of the “Sign-in” screen.
Please Contact Us if you have additional questions.